您现在的位置是:首页 > 手机 >正文
macOSMonterey全键盘访问如何从鼠标中解放出来
发布时间:2021-08-02 15:04:54来源:
只需使用键盘即可在 Mac 上导航。借助 macOS Monterey,Apple 增强了其全键盘访问功能,因此您可以减少对鼠标或触控板的依赖来导航用户界面。您可以在 macOS Monterey 的系统偏好设置 >辅助功能>键盘中找到这些设置。
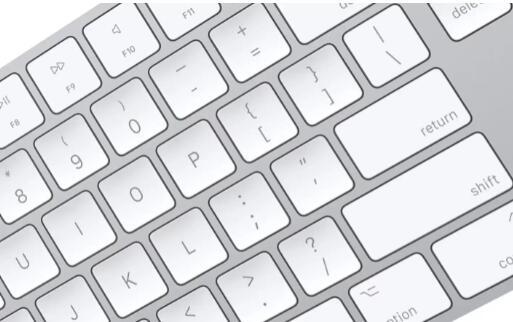
在 macOS Big Sur 中,辅助功能中的键盘设置有两个部分:硬件和辅助功能键盘。在 macOS Monterey 中,Apple 添加了第三个部分:导航(硬件部分仍然存在,辅助功能键盘已重命名为Viewer)。让我们来看看每个部分中的设置。
导航
键盘的导航部分提供的设置允许您在不使用鼠标或触控板的情况下导航 Mac UI。这里的设置称为全键盘访问,当它打开时,您可以执行以下操作:
使用 Tab 按钮浏览所有控件,包括窗口镶边和桌面/设备服务。
使用空格键激活所选项目。
使用箭头键在组内导航。
使用 Option-Command-D 访问 Dock
使用 Control-F2 转到菜单栏
以下是这些设置在启用时的工作方式。
Tab 按钮: 启用全键盘访问后,Tab 按钮几乎可以切换到窗口的每个元素,从左上角的绿色/黄色/红色窗口按钮、右上角的搜索按钮到最后一个文件夹窗户,以及介于两者之间的一切。按 Tab 从左向右移动,按 Shift-Tab 从右向左移动。
关闭启用全键盘访问后,您在 macOS 中导航时对 Tab 按钮的使用将受到限制。例如,在 Finder 的主窗口中,按 Tab 键可以只筛选文件和文件夹。
空格键: 使用 Tab/Shift-Tab 突出显示所需项目后,按空格键将其激活。按回车键不起作用。如果您选择了文件夹或文件,您也可以按下 Command-O。
如何在组内导航: 如果 Tab 到包含多个项目的突出显示部分,您可以使用箭头键在组内导航。例如,在 Home 窗口中,如果 Tab 到左列,则该列中的所有项目都将突出显示,再次按 Tab 不会选择该列中的某个项目。相反,使用箭头键选择该组中的一个项目。
Dock:同时 按下 Option-Command-D 会出现 Dock。然后使用箭头键突出显示您想要的项目并按空格键将其激活。
菜单栏:同时 按 Control-F2 可在菜单栏中导航。使用 Tab/Shift-Tab 或左/右箭头键在菜单之间切换,使用空格键打开菜单。使用箭头键导航菜单项。
选项: 该 辅助>键盘 系统偏好有一个选项按钮,你可以调整以下外观设置:
自动隐藏: 全键盘访问荧光笔在您停止使用后消失的时间。
增加大小: 这使荧光笔更大胆。
高对比度: 增加荧光笔的对比度。
颜色: 选择荧光笔的颜色。
命令列表: 单击选项按钮,然后单击命令,您将看到键盘功能的完整列表。您不能重新分配密钥。
硬件
辅助功能>键盘中的此设置可让您启用和调整粘滞键和慢速键。它与 macOS Big Sur 没有变化。
在需要按住修饰键(Shift、Control、Option、Command 和 Function (fn))的情况下使用粘滞键。启用粘滞键后,您只需按下该键,Mac 就会激活它。您可以调整选项,以便在按 Shift 五次后打开或关闭粘滞键,在设置修改键时发出哔声,并在修改键处于活动状态时显示屏幕指示器以通知您。
慢键 调整按键被按下和被激活之间的时间。它的选项可让您调整接受前的时间量,以及是否要播放咔嗒声。
猜你喜欢
最新文章
- 2022年02月22日7月10日来天猫小米旗舰店小米8放量抢购
- 1.8床和1.5床长和宽是多少(1.5米床和1.8米床区别)
- 2022重庆社保个人缴费基数是多少 2022养老保险缴费基数是怎么来的
- 1公里走路需要多少分钟(1.8公里走路要多久)
- 聚酯纤维100%的衣服怎么洗(100%聚酯纤维怎么洗)
- 广东省过渡性养老金是在哪一年截止 2022广州市过渡性养老金怎么计算的
- 2022年02月22日积灰问题难消除FindX或成“吸尘机”
- little和less有什么区别(less和little的区别)
- 鞍钢职工养老保险查询 2022鞍山养老保险查询途径有哪些
- ow是哪国的(macow 是哪个国家)
- 奥迪A4L入门版将于9月上市 搭载1.4T发动机
- 1月15日魅族16真机再曝光18:9屏幕+超窄边框
- new bunren是正品吗(new caledonia是哪个国家)
- 黑龙江省鸡西市养老保险今年交多少? 2022鸡西养老保险查询指南
- pizza纸盒能进微波炉吗(pizza纸盒能进微波炉吗)
- 2021成都车展博物馆:瑞丰S2S3智能驱动系列
- 井矿盐跟海盐哪种好(井矿盐和海盐区别)
- 2022年02月22日小米&美图重磅联姻网友火速放出渲染图
- 丹霞石有什么特点(丹霞石是什么石头)
- 两河流域代表的是什么文明(两河流域文明是指什么)
- 已有27队晋级世界杯
- 世预赛巴西与玻利维亚双方的首发阵容
- 德国客场1比1战平荷兰
- 阿根廷客场对阵厄瓜多尔的首发名单
