您现在的位置是:首页 > 手机 >正文
如何使用iPhone或Android远程控制Spotify
发布时间:2021-05-31 09:16:15来源:
按照以下步骤将您的手机或平板电脑变成 Spotify 遥控器,让您无需离开沙发就可以跳过歌曲或在计算机上排队新的播放列表。如果您是使用 Spotify 定期听音乐的 15 到 2600 万人中的一员,您可能会很高兴能够通过 iPhone、Android 或其他设备远程控制它,这样您就没有走到您的计算机、Android 或 iPhone 上以跳过歌曲、排队新的播放列表或专辑,等等。
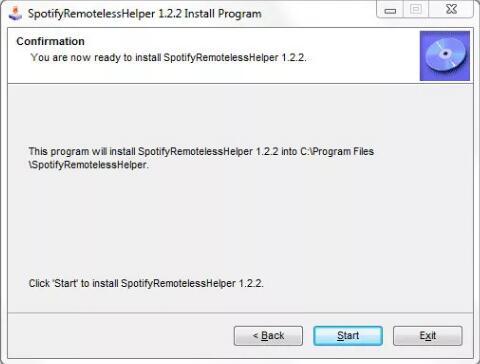
对您来说幸运的是,我们发现了几个应用程序可以让您做到这一点,无论您是尝试在 Mac、Windows 还是 iOS 或 Android 设备上控制 Spotify。这不是懒惰;很实用。
如果您有一台旧电脑、iPhone、iPad 或 iPod Touch——比如说,在您升级到新智能手机之后——您可以将旧电脑连接到一些运行 Spotify 的扬声器并使用新的来控制它。但是,使用另一台设备(聚会、沙发、床,甚至汽车,就我们发现的 Android 到 Android 应用程序而言)在一台设备上控制 Spotify 的原因还有很多。
从 iOS 在 Windows 上控制 Spotify
将您的 Windows PC 连接到某些扬声器并从您家中的任何其他地方控制它。无论您是否为 Spotify 付费,这都有效。
1. 在您的 PC 上安装 Remoteless 的“助手”应用程序。您可以在此处下载,或者如果自我们编写本教程后出现了新版本,请在此处查看。安装后,该应用程序会在您启动 Windows 时自动运行,因此您以后无需再处理它。我们建议此时在 Spotify 中收听一些东西,因为在不播放音乐的情况下安装软件是一个失败的提议。
2. 接下来,您必须在 Remoteless iOS 应用程序上投入 3 美元。目前没有可在 iOS 上免费使用的 Spotify 遥控器(如果你找到了请告诉我们),所以目前真的没有办法解决这个问题。但是,如果您在计算机上收听大量 Spotify,这很值得——尤其是考虑到传统硬件遥控器的成本。
3. 运行应用程序并选择“新连接”。
4. 找到您的 Spotify 用户名和计算机名称。就我而言,这意味着 eliotvb(我的 Spotify 名称)和 PHEEDOT(我的 Windows 机器的名称……长话短说)。
5. Boom,您应该会看到当前正在播放的歌曲,可以选择跳过、暂停、快退或调整音量。
6. 当需要播放其他内容时,点击右上角的浏览按钮,您可以在其中查看您的播放列表和收藏夹,以及在 Spotify 上搜索任何其他艺术家、专辑或曲目。
注意:如果此屏幕需要一段时间才能加载,就像我们一样,有一个简单的修复方法。只需点击屏幕底部的其中一个部分,列表就会立即出现。
我们遇到的另一个问题,您可能不会(我们知道此功能适用于某些用户):“播放所有专辑”和“播放所有播放列表”命令似乎无法正常工作。您可以一次播放一首歌曲并在已经播放的播放列表之间跳过就好了,但是如果您想连续播放整个专辑或播放列表,您可能需要走到电脑前。Evolver.fm 已与开发人员联系,我们希望很快有更多相关信息。
7.上下滚动以查看所有其他选项。明白为什么我们如此喜欢 Remoteless?它可以让您:
将您当前播放的曲目发布到 Facebook、Twitter 或电子邮件;
在 Spotify 中浏览当前曲目、专辑或艺术家;
切换随机播放和重复播放;
在 Last.fm、Wikipedia 或 Lyrics.com 上了解有关您正在收听的内容的更多信息
在 MoreTracksLikeThis.com 上查找类似曲目
通过 Echofiapp 根据曲目激活收音机;
并在 Topsify 的流行度排行榜或 Spotifylist 的分类播放列表上找到新的内容来收听。
8. 您可以让 Remoteless 应用程序在您的 iPhone 上运行,这样您就不需要每次想要控制音乐时都从头开始。为此,只需启动一次该应用程序,然后在其他应用程序中开展业务即可。要快速访问 Remoteless,请双击 iOS 设备上的主页按钮,然后从屏幕底部的侧滚动列表中选择 Remoteless:
从 iOS 在 Mac 上控制 Spotify
我们将使用我们在 Windows 端使用的相同程序 Remoteless(3 美元)。另一种选择是 Spot Remote(也是 3 美元)。
1. 首要任务是在您的 Mac 上安装可以控制 Spotify 的“助手”应用程序,我们建议您已经运行该应用程序。(Remoteless 移动应用程序实际上控制了这个帮助软件。)您可以在此处下载(或者,如果自我们编写本教程以来出现了新版本,请在此处查看)。安装该应用程序后,它将开始在后台自动且不可见地运行,并且每次启动 Mac 时都应自动启动。
2. 接下来,您必须在Remoteless iOS 应用程序上投入3 美元。目前没有可在 iOS 上免费使用的 Spotify 遥控器(如果你找到了请告诉我们),所以目前真的没有办法解决这个问题。但是,如果您在计算机上收听大量 Spotify,这很值得——尤其是考虑到传统硬件遥控器的成本。
3. 运行应用程序并选择“新连接”。(在本例中,我已经将应用程序连接到我的 Windows 机器 eliotvb@PHEEDOT —— 是的,Remoteless 可与同一 Wi-Fi 网络上的多台计算机配合使用。)
4. 选择您的 Spotify 用户名和 Mac 的名称。
5. Boom,您应该会看到当前正在播放的歌曲,可以选择跳过、暂停、快退或调整音量。
6. 当需要播放其他内容时,点击右上角的浏览按钮,您可以在其中查看您的播放列表和收藏夹,以及在 Spotify 上搜索任何其他艺术家、专辑或曲目。(与 Windows 版本不同,我们在这里没有遇到任何问题——为 Apple 赢得了另一场胜利。)
7.上下滚动以查看所有其他选项。明白为什么我们如此喜欢 Remoteless?它可以让您:
将您当前播放的曲目发布到 Facebook、Twitter 或电子邮件;
在 Spotify 中浏览当前曲目、专辑或艺术家;
切换随机播放和重复播放;
在 Last.fm、Wikipedia 或 Lyrics.com 上了解有关您正在收听的内容的更多信息
在 MoreTracksLikeThis.com 上查找类似的曲目;
通过 Echofiapp 根据曲目激活收音机;
并在 Topsify 的流行度排行榜或 Spotifylist 的分类播放列表上找到新的内容来收听。
8. 您可以让 Remoteless 应用程序在您的 iPhone 上运行,这样您就不需要每次想要控制音乐时都从头开始。为此,只需启动一次该应用程序,然后在其他应用程序中开展业务即可。要快速访问 Remoteless,请双击 iOS 设备上的主页按钮,然后从屏幕底部的侧滚动列表中选择 Remoteless:
从Android在Windows上控制Spotify
您可以为此使用Spotimote,因为它是Google Play商店中收视率最高的Spotify遥控器。此外,它是免费的,我们和下一个人一样喜欢免费的应用程序。
但是,Spotimote 有两个潜在的问题。1) 它只适用于 Spotify 的高级版本,因此大多数 Spotify 用户无法使用它,以及 2) 诺顿安全软件将其识别为对我们机器的威胁并在下载后立即将其删除,这是第一次曾经发生过。如果您是高级订户,那就去吧——但要知道诺顿像一样害怕它。
考虑到这一点,我们建议使用 Remoteless。尽管 Android 的成本为 2 美元,但它似乎不会对您的计算机构成威胁,而且它也可以控制免费版本的 Spotify。(另外,Spotify 推荐它。)
1. 在您的 PC 上安装 Remoteless 的“助手”应用程序。您可以在此处下载,或者如果自我们编写本教程后出现了新版本,请在此处查看。安装后,该应用程序会在您启动 Windows 时自动运行,因此您以后无需再处理它。
2. 接下来,您必须在Remoteless Android 应用程序上投入2 美元。目前没有可在 Android 上免费使用的 Spotify 遥控器(如果您找到了请告诉我们),所以目前没有办法解决这个问题。但是,如果您在计算机上收听大量 Spotify,这很值得——尤其是考虑到传统硬件遥控器的成本。
3. 运行应用程序并选择“新连接”。
4. 从列表中找到您的 Spotify 用户名和计算机名称。
5. 现在该应用程序已连接到 Windows 计算机上的 Spotify。您可以通过两种方式选择音乐:搜索 Spotify 的所有内容,或选择您已在 Spotify 中创建的播放列表。
6. 在这种情况下,我们将选择一个播放列表。
注意:“播放所有专辑”和“播放所有播放列表”命令似乎无法正常工作,并且该问题似乎是 Remoteless 助手应用程序的 Windows 版本独有的。您可以一次播放一首歌曲并在已经播放的播放列表之间跳过就好了,但是如果您想连续播放整个专辑或播放列表,您可能需要走到电脑前手动启动,然后遥控器工作正常。Evolver.fm 已与开发人员联系,我们希望很快有更多相关信息。
您也可以搜索。如果您在应用程序中搜索“我的血腥情人节”,则如下所示:
7. 如果您想与某人分享您在应用程序中收听的任何 Spotify 歌曲的链接;重复这首歌;或在播放列表中随机播放,只需点击正在播放的屏幕中间:
选项将显示为随机播放、重复或共享(使用 Android 上可用的任何标准共享功能):
从 Android 在 Mac 上控制 Spotify
这在某种程度上是学术性的,因为谁拥有 Mac 并购买了 Android?但是,您可能会发现自己在聚会或其他可能派上用场的地方。至关重要的是,您实际上可以使用 Android 在 Mac 上控制 Spotify
1. 在您的 Mac 上安装 Remoteless 的“助手”应用程序。您可以在此处下载,或者如果自我们编写本教程后出现了新版本,请在此处查看。安装后,该应用程序会在您启动 Mac 时自动运行,因此您以后无需再处理它。
2. 接下来,花两美元购买Remoteless Android 应用程序。目前没有可在 Android 上免费使用的 Spotify 遥控器(如果您找到了请告诉我们),所以目前没有办法解决这个问题。但是,如果您在计算机上收听大量 Spotify,这很值得——尤其是考虑到传统硬件遥控器的成本。
3. 运行应用程序并选择“新连接”。
4. 从列表中找到您的 Spotify 用户名和计算机名称。
5. 现在该应用程序已连接到 Mac 上的 Spotify。
6. 您现在可以在您的 Spotify 帐户中选择任何播放列表并播放它:
或者,您可以搜索任何艺术家、曲目或专辑:
7. 如果您想与某人分享您在应用程序中收听的任何 Spotify 歌曲的链接;重复这首歌;或在播放列表中随机播放,只需点击正在播放的屏幕中间:
...并且该选项将显示为随机播放、重复或共享(使用 Android 上可用的任何标准共享功能):
标签:远程控制Spotify
猜你喜欢
最新文章
- 2022年02月22日7月10日来天猫小米旗舰店小米8放量抢购
- 1.8床和1.5床长和宽是多少(1.5米床和1.8米床区别)
- 2022重庆社保个人缴费基数是多少 2022养老保险缴费基数是怎么来的
- 1公里走路需要多少分钟(1.8公里走路要多久)
- 聚酯纤维100%的衣服怎么洗(100%聚酯纤维怎么洗)
- 广东省过渡性养老金是在哪一年截止 2022广州市过渡性养老金怎么计算的
- 2022年02月22日积灰问题难消除FindX或成“吸尘机”
- little和less有什么区别(less和little的区别)
- 鞍钢职工养老保险查询 2022鞍山养老保险查询途径有哪些
- ow是哪国的(macow 是哪个国家)
- 奥迪A4L入门版将于9月上市 搭载1.4T发动机
- 1月15日魅族16真机再曝光18:9屏幕+超窄边框
- new bunren是正品吗(new caledonia是哪个国家)
- 黑龙江省鸡西市养老保险今年交多少? 2022鸡西养老保险查询指南
- pizza纸盒能进微波炉吗(pizza纸盒能进微波炉吗)
- 2021成都车展博物馆:瑞丰S2S3智能驱动系列
- 井矿盐跟海盐哪种好(井矿盐和海盐区别)
- 2022年02月22日小米&美图重磅联姻网友火速放出渲染图
- 丹霞石有什么特点(丹霞石是什么石头)
- 两河流域代表的是什么文明(两河流域文明是指什么)
- 已有27队晋级世界杯
- 世预赛巴西与玻利维亚双方的首发阵容
- 德国客场1比1战平荷兰
- 阿根廷客场对阵厄瓜多尔的首发名单
