您现在的位置是:首页 > 手机 >正文
如何找到你的iOS设备的UDID
发布时间:2021-05-31 09:16:14来源:
如果您拥有 iPhone、iPad 或 iPod Touch,那么您无疑会在周一看到有关匿名附属组织 AntiSec 声称从 FBI 窃取了 1200 万部 iOS 设备的数据(以及 FBI昨天含糊地否认其特工的笔记本电脑被黑了)。
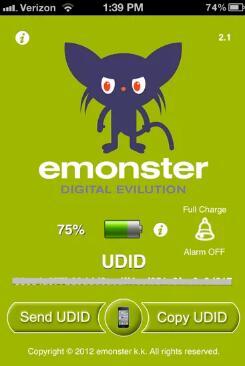
AntiSec 声称它获得了 1200 万个唯一设备标识符 (UDID),以及用户名、设备名称、设备类型、邮政编码、手机号码、地址和 Apple 推送通知服务令牌。在PasteBin 上的一篇帖子中,AntiSec 表示它发布了 100 万台设备的数据,尽管该组织声称已删除其发布条目的个人信息。该组织表示,此次袭击的目的是提高人们对 FBI 掌握此类信息的认识。尽管如此,无论攻击背后的意图如何,当有人质疑您的个人信息是否在网上泄露时,总是令人不安。
那么,您的 iOS 设备是 100 万用户之一吗?您可以在此处输入您的 UDID以查看它是否在列表中。
但是,在输入 UDID 之前,您需要知道如何找到它。一个很好的第一个猜测是查看 iPhone 上的“设置”>“通用”>“使用”,但您不会在那里找到它。您需要安装免费的 UDID 应用程序或将您的设备与 iTunes 同步。
选项 1:UDID 应用程序
有许多免费应用程序会告诉您 iOS 设备的 UDID。我使用了UDID+,这是 Emonster 的通用应用程序。安装后,只需启动它,您就会收到您的 UDID。屏幕底部的两个按钮可让您通过电子邮件发送号码或将其复制到设备的剪贴板。我通过电子邮件发送了它,这样我就可以将它复制并粘贴到我在计算机上打开的站点中,以查看我的 UDID 是否在列表中(不是)。(在输入我自己的电子邮件地址之前,我必须先删除收件人字段中的 Emonster 电子邮件地址。)
选项 2:iTunes
如果您不想在您的设备上安装另一个应用程序,那么您需要将它与 iTunes 同步以获取您的 UDID。连接到 iTunes 后,单击左侧栏中的设备名称。在右侧,您将看到基本的系统信息,包括您的序列号。单击序列号,它会更改为显示您的 UDID。不幸的是,您不能从这里复制和粘贴,这就是我将与 iTunes 同步作为选项 2 的原因。
如果您发现您的 UDID 在 AntiSec 发布的 100 万个中,我的建议是重置您 Apple ID 的密码,您可以在此处执行此操作。
标签:iOS设备
猜你喜欢
最新文章
- 2022年02月22日7月10日来天猫小米旗舰店小米8放量抢购
- 1.8床和1.5床长和宽是多少(1.5米床和1.8米床区别)
- 2022重庆社保个人缴费基数是多少 2022养老保险缴费基数是怎么来的
- 1公里走路需要多少分钟(1.8公里走路要多久)
- 聚酯纤维100%的衣服怎么洗(100%聚酯纤维怎么洗)
- 广东省过渡性养老金是在哪一年截止 2022广州市过渡性养老金怎么计算的
- 2022年02月22日积灰问题难消除FindX或成“吸尘机”
- little和less有什么区别(less和little的区别)
- 鞍钢职工养老保险查询 2022鞍山养老保险查询途径有哪些
- ow是哪国的(macow 是哪个国家)
- 奥迪A4L入门版将于9月上市 搭载1.4T发动机
- 1月15日魅族16真机再曝光18:9屏幕+超窄边框
- new bunren是正品吗(new caledonia是哪个国家)
- 黑龙江省鸡西市养老保险今年交多少? 2022鸡西养老保险查询指南
- pizza纸盒能进微波炉吗(pizza纸盒能进微波炉吗)
- 2021成都车展博物馆:瑞丰S2S3智能驱动系列
- 井矿盐跟海盐哪种好(井矿盐和海盐区别)
- 2022年02月22日小米&美图重磅联姻网友火速放出渲染图
- 丹霞石有什么特点(丹霞石是什么石头)
- 两河流域代表的是什么文明(两河流域文明是指什么)
- 已有27队晋级世界杯
- 世预赛巴西与玻利维亚双方的首发阵容
- 德国客场1比1战平荷兰
- 阿根廷客场对阵厄瓜多尔的首发名单
